به نام خدا
سلام خدمت دوستان عزیز و دوست داشتنی ، تو این پست قصد دارم روش ساخت یک کارت ویزیت ساده و شیک رو اموزش بدم.
قبل از شروع به توضیح مراحل ساخت کارت ویزیت، بهتره در مورد سایز و اندازه ی اونا یک توضیح مختصری بدم.
کارت ویزیت ها به درخواست مشتریان در اندازه های مختلفی طراحی و چاپ میشه اما اندازه های استاندارد کارت ویزیت ها به صورت زیر هست:
کارت ویزیت در اندازه ی 4.6*8.6 (مخصوص چاپ افست،بالای 1000 تیراژ)
کارت ویزیت در اندازه ی 9*5(مخصوص چاپ دیجیتالی،پایین 1000 تیراژ)
خب اما به اموزش میپردازیم
1.ابتدا یک فایل با تنظیمات زیر در فتوشاپ باز کنید.

دلایل تنظیمات انجام شده در تصویر بالا به ترتیب شماره این گونه میباشد.
شماره ی 1) وضوح بالای کار باعث پرکیفیت و زیبا دیده شدن کارت ویزیت بعد از چاپ میباشد.
شماره ی 2) در این مد ، رنگ ها واقعی تر چاپ میشوند.
2.توجه داشته باشین به دلیل اینکه بعد از چاپ حاشیه های کارت ویزیت برش خواهند خورد بهتر است سه میلی متر از هر طرف کار(فایل) را با ابزار Rule مشخص کنید و با توجه به خط کشی انجام شده در هر چهار طرف فایل طراحی خودتون رو اغاز کنین.

3.پس زمینه در طراحی کارت ویزیت خیلی مهمه پس برای انتخاب پس زمینه حتما دقت داشته باشین و سعی کنین از رنگ ها ، پترن ها و طرحهایی استفاده کنین که هم زیبا و شیک در عین حال ساده باشه(زیاد شلوغش نکنین) ، پس همیشه با توجه به خواسته های مشتری ها تون پس زمینه رو طراحی کنین و به اون جلوه ای زیبا ببخشین.
من برای پس زمینه ی این کارت پترنی رو که از قبل اماده بود دانلود کرده و از اون استفاده میکنم.
لایه ی جدیدی باز کنید و اسمش رو به Pattern تغییر بدین.
روی لایه ی Pattern کلیک کنین، گزینه ی Layer رو از نوار منو انتخاب کنین سپس از منوی باز شده گزینه ی Layer Style و در اخر گزینه ی Pattern Overlay… رو انتخاب کنین ، تو صفحه ی باز شده تنظیمات زیر رو انجام بدین.

توجه: در قسمت Pattern ، پترن مورد نظر خودتون رو انتخاب کنین.
توجه: برای استفاده از پترن های اماده میبایست گزینه ی Pattern Stamp Tool رو از نوار ابزار انتخاب کنین سپس از نوار تنظیمات بالایی مربع بزرگ مخصوص پترن ها رو باز کنین(شرمنده دوستان اسم خاصی نداره واسه همین تو توضیحش یکم مشکل پیدا کردم!) ، روی فلش کوچک کنار پنل پترن ها کلیک کنین تا منویی براتون باز شه از میان گزینه های موجود گزینه ی Load Patterns… رو انتخاب کنین ، براتون صفحه ای باز میشه که باید پترن موردنظرتون رو که قبلا دانلود و یا ایجاد کردین رو باز کنین .
لینک پترن استفاده شده برای دانلود
بعد از استفاده از پترن ،لایه ی پترن باید به شکل زیر در اومده باشه.

4.خب حالا نوبت به کمی دستکاری میرسه ، از اونجایی که پس زمینه ی من رنگی خاکستری و مشکی داره میخوام با چند تا اشکال سفید اون رو تزئین کنم به این صورت که ابتدا یک لایه ی جدید ایجاد میکنم و اسمش رو به L1 تغییر میدم و بالاتر از لایه ای که لایه ی پترن در اون هستش قرار میدم (برای این کار کافیه روی لایه مورد نظرتون کلیک کنین و اون رو بالاتر از لایه ی پترن بکشین مثل عمل Drag & Drop) .
قسمتی از لایه L1 رو با ابزار Rectangular Marquee Tool انتخاب میکنم مثل شکل زیر:

داخل اون رو با استفاده سطل رنگ به رنگ سفید در میارم.
اخر سر Opacity اون رو بروی 50% تنظیم میکنم.
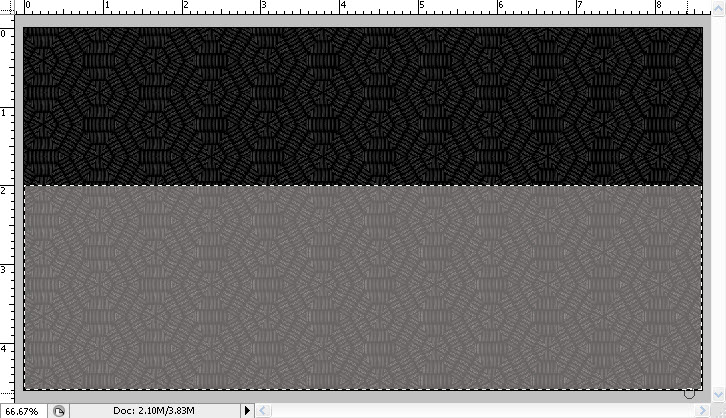
5.برای جلوه ی بیشتر دادن و حرفه ای دیده شدن کار با استفاده از ابزار Line Tool یک خط افقی به ضخامت نیم میلی متر و دیگری رو هم به ضخمات دو میلی متر به رنگ سفید ایجاد میکنم (توجه داشته باشین که برای تغییر ضخامت خط ها کافیه دکمه های ترکیبی Ctrl+T از روی کیبورد رو فشار بدین تا به حالت انتخاب در بیاد سپس از مربع کوچک به وجود امده در اطراف شکل گرفته و بکشید، به این ترتیب میتونین ضخامت خطوط رو تنظیم کنین)

6.به مهم ترین و شیرین ترین بخش یعنی نوشته ها میرسیم ، همون طور که ذکر کردم پس زمینه یکی از بخش های مهم در طراحی کارت ویزیت هستش ، نوشته هم این نقش رو یدک میکشه ، شما باید تو انتخاب محتوای نوشته ،نوع قلم ، سایز، رنگ و ..... توجه داشته باشین، به طور کلی سعی کنین محتوای نوشته اتون مختصر و ساده باشه اما مطلب رو به مخاطب برسونه.
با استفاده از ابزار Horizontal Type Tool نوشته های خودتون رو وارد کنین و به اون ها جلوه های خاص ببخشین .

در این کار ،چهار نوشته با محتویات ...Sample، Take Temp ، Design By…، Tel ایجاد کردم که تنظیماتشون به ترتیب از سمت چپ به راست به این صورت میباشد.
1)رنگ:سفید/نوع قلم: Brush Script MT/سایز قلم:24/وسط چین
2)رنگ: bbbbbb# /نوع قلم: Copperplate Gothic Bold/سایز قلم:6/وسط چین
3)رنگ :مشکی/نوع قلم: Poplar Std/سایز قلم:14,18/چپ چین
4)رنگ:مشکی/نوع قلم: Rockwell Condensed/سایز قلم:7/چپ چین
توجه : در مورد شماره ی 4 من با استفاده از گزینه ی Toggle the character and paragraph palettes و در بخش Horizontally scale مقدار رو به عدد 134 و در بخش Vertically scale عدد رو به 78 تغییر دادم.
7. به مرحله اخر یعنی مرحله ذخیره ی کارمون میرسیم ، کافیه از منوی File گزینه ی Save رو انتخاب کنین و فایلتون رو با پسوند Tiff ذخیره کنین و اگر بعدا قصد تغییرات روی فایلتون رو دارین مجددا گزینه ی Save as رو انتخاب و با پسوند psd ذخیره کنین.
اگر سوالی دارین لطفا تو نظرات ذکر بفرمایین.
شما دوستان رو به خدای بزرگ میسپارم.
برچسبها: آموزش ساخت کارت ویزیت, اموزش تصویری ساخت کارت ویزیت,
نوشته شده در چهار شنبه 12 فروردين 1394ساعت 14:52 نويسنده بهشتی








